Spis treści
Laptopy w życiu prywatnym i zawodowym
Laptopy, czyli komputery przenośne, służą ludzkości do ogromnej ilości zadań i ciężko wyobrazić sobie współczesny świat bez ich udziału. Obok różnych programów wspierających ludzi w ich pracy, ogromna jest także gałąź rozrywkowa notebooków. Zarówno w przypadku wykorzystywania laptopa do zarabiania na życie, jak i w celach bardziej hobbystycznych, często rodzi się potrzeba pokazania drugiej osobie dokładnie tego, co widzimy na ekranie swojego urządzenia - czy podczas rozmowy za pomocą komunikatorów, czy podczas biznesowych prezentacji.
W takim wypadku niezbędna jest umiejętność wykonania zrzutu ekranu, czyli tak zwany screenshot. To przeniesienie widocznej zawartości obszaru roboczego widocznego na ekranie do formy cyfrowego obrazu. Tak stworzony plik można przycinać, modyfikować i zapisywać w taki sposób, aby spełnił określone zadanie. Ogranicza to potrzebę przepisywania tekstu i tłumaczenia wyglądu pewnych rzeczy naszemu odbiorcy.
Jak zrobić screena na laptopie? 3 sposoby
Wszystkie niezbędne narzędzia do wykonania zrzutu ekranu są dostępne w arsenale każdego urządzenia z systemem Windows 10 i 11, w tym także w laptopach. Dostępne są 3 podstawowe opcje, które lepiej się sprawdzą w zależności od tego, co chcemy zrobić:
- 1. Wciśnij przycisk "prt scr" na klawiaturze swojego laptopa. Znajduje się on zazwyczaj w prawym górnym rogu, zaraz nad "backspace". W ten sposób do schowka skopiuje się cały widoczny na ekranie obraz, który można od razu wkleić do konwersacji, prezentacji lub dokumentu.
- 2. Jeśli jednak potrzebujesz większej kontroli nad przechwytywaną treścią, wciśnij przycisk z logiem systemu Windows, a następnie wpisz "Narzędzie wycinanie". Po wybraniu opcji "Nowy" można dowolnie określić obszar lub dane okno, którego screena chcemy zrobić. Narzędzie ma również wbudowane bardziej zaawansowane funkcje, takie jak wykonanie zrzutu z opóźnieniem czasowym. Po wycięciu od razu ukaże nam się okno edytora, w którym możemy zaznaczyć najważniejsze elementy, dociąć wycinek i wybrać, czy skopiować element do schowka, czy zapisać go na dysku w formie pliku.
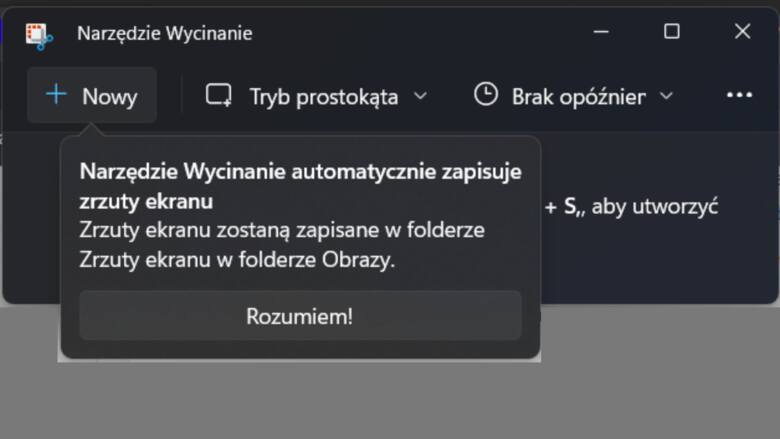
- 3. Najszybszym sposobem jest opanowanie określonego skrótu klawiszowego, który błyskawicznie pozwala na wybranie wycinka naszego obszaru roboczego i przekształcenie go do formy obrazka. Ten pojawia się następnie w prawym dolnym rogu ekranu jako powiadomienie oraz automatycznie kopiuje się do schowka. Jeśli zdecydujemy się zmodyfikować plik lub zapisać go w pamięci laptopa, należy wcisnąć powiadomienie, gdzie pojawiają się odpowiednie opcje. Aby tego dokonać, należy wcisnąć jednocześnie klawisz Windows + Shift + S.
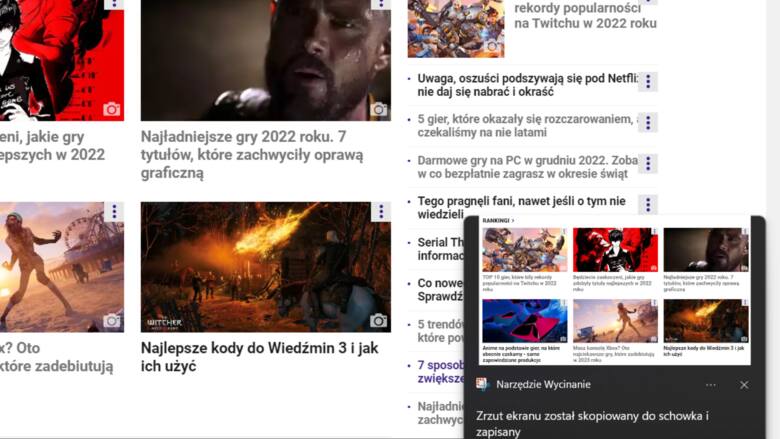
Jak widać, aby zrobić screena na laptopie, niepotrzebne są żadne dodatkowe aplikacje. Jeśli szukasz artykułów o podobnej tematyce, mogą zainteresować cię poniższe propozycje:
2024 Omówienie próbnej matury z matematyki z Pi-stacją
Dołącz do nas na Facebooku!
Publikujemy najciekawsze artykuły, wydarzenia i konkursy. Jesteśmy tam gdzie nasi czytelnicy!
Dołącz do nas na X!
Codziennie informujemy o ciekawostkach i aktualnych wydarzeniach.
Kontakt z redakcją
Byłeś świadkiem ważnego zdarzenia? Widziałeś coś interesującego? Zrobiłeś ciekawe zdjęcie lub wideo?









